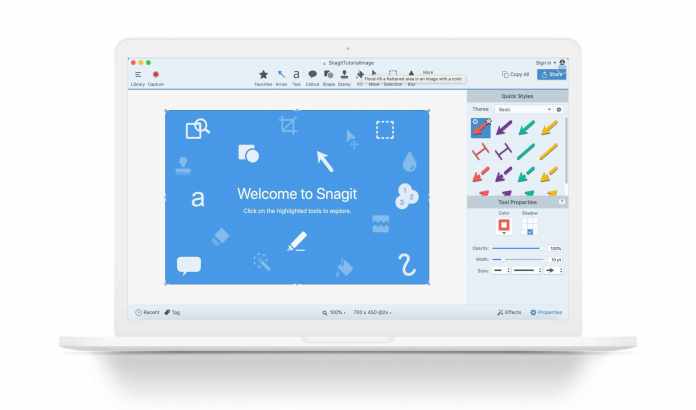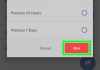Table of Contents
About Snipping Tool for Mac
The snipping tool for mac empowers you to capture quite a bit of what you do each day on your PC screen. A portion of the reasons you may require a snipping tool include:
- Making visual instructional exercises
- Sharing your screen with friends
- Sending screenshots for work
- Track significant archives that you can’t download.
In case you’re searching for the ideal snipping tool Mac, look at our rundown underneath.
1. Snagit
We need to admit, Snagit is the highest quality level of screen capture software. It’s extremely well known with corporate clients for its tasteful interface and incredible features. The editing and screen recording abilities are entirely noteworthy.
A little control board appears at the head of your screen. It permits you to capture screenshots, change settings, and redo hotkeys. The editor features clever tools like callouts, bolts, obscure, and others. You can likewise make energized gifs and videos directly from the app. The process of catching and editing images and videos is so consistent the normal Mac user will take to it like a duck to water.
You can likewise import images from scanners and cameras. Probably the coolest component of this snipping tool for Mac is the capacity to capture text from an image and glue it into a text editor. To get to the full scope of features, you need to pay $50, which is a smidgen costly contrast with different tools.
Final Words
The software accompanies huge amounts of features and is anything but difficult to use. It’s our macOS snipping tool of decision.
PROS:
Simple to use
Highlight rich
CONS:
Video editing is awkward.
2. Lightshot
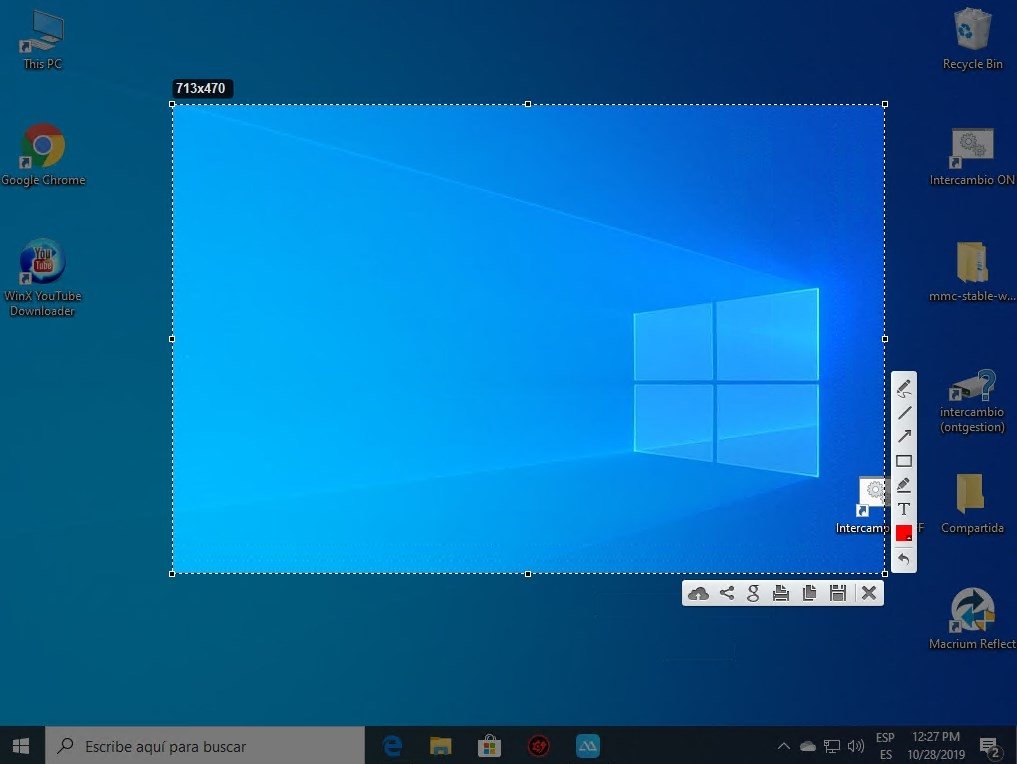
Lightshot is a very lightweight screen capture tool. It’s additionally one of the least demanding to use. If you’re stressed over how to use the snipping tool on Mac, at that point, this is the correct tool for you. Everything you do is press the print screen button on your keyboard and select your territory of intrigue. The app will wrap up.
You can edit your screenshots by including text, colors, shapes, and others.
The software has a basic interface that you just interact with on the screen capture screen itself. The most exceptional component is the straightforwardness with which you can capture, spare, and upload screenshots. It’s the main tool that permits you to take one screenshot after the other with hardly a pause in between. Hence, the tool is totally free and enables you to:
- Print screenshots
- Quest for a comparable image on Google
- Upload images to Prntscr.com
- Duplicate and spare
Final Words
Lightshot is an extraordinary snipping tool on macOS. It very well may be used by any individual with essential information on PCs. Despite the fact that it’s not as highlight rich as a portion of the options on our rundown, it’s as yet useful and helpful. Moreover, the app even earned a spot in our rundown of top 10 snipping tools in 2020.
PROS:
- Lightweight and simple to use
- It’s quick
- Moreover, It’s free
- Capacity to spare to online media or the cloud
CONS:
Doesn’t have capture modes.
It doesn’t have a different editing screen with cutting edge tools.
3. SnapNDrag
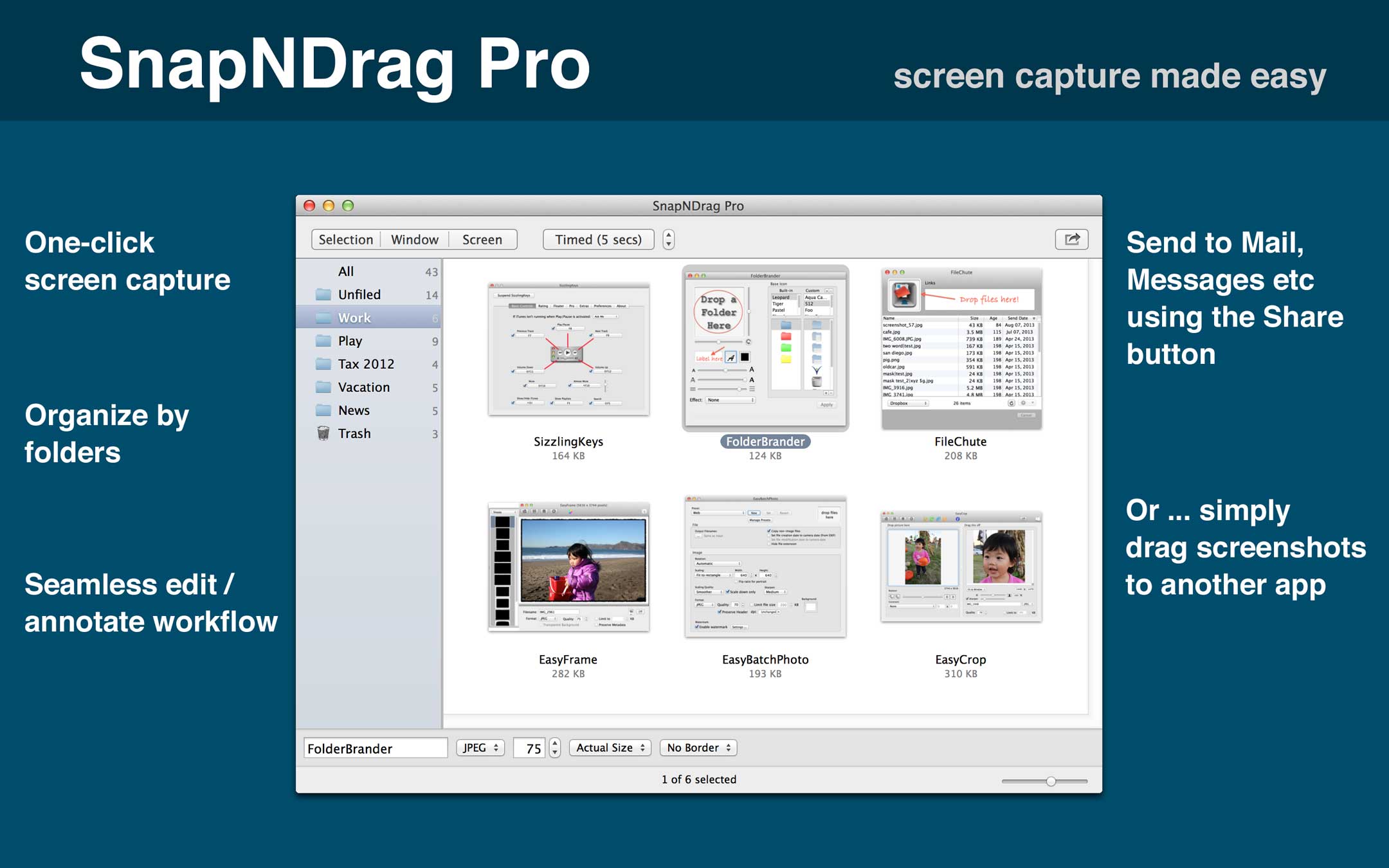
SbapNDrag is a convenient MacBook snipping tool that permits you to get a snapshot of the full screen, a window, or a particular segment of the screen without stressing over key mixes.
The paind version permits you to resize images, allot worldwide hotkeys, and mood killer adverts.
Features-
- Explain your screenshots
- Also, it has numerous yield formats (PNG, JPEG, or TIFF)
- Outskirt and scaling
- Group rename
- Furthermore, it has custom keyboard shortcuts.
In the event that you use screenshots in your work, at that point, the paid version would be an ideal decision.
PROS:
Simple to use
Also, the free version accessible
CONS:
Restricted features on the free version.
4. Monosnap
Monosnap is an online assistance that duplicates as distributed storage, a protected substance the executives’ framework, and a snipping tool for Mac. It additionally deals with Windows and Chrome. Utilizing Monosnap, you can quickly capture your whole screen or a segment of it and afterward use the implicit editing tools to model and share your magnum opus.
Procuring 4.3 stars in the Apple App Store, Monosnap may very well be the best snipping tool out there for mac.
PROS:
- Adjustable hotkeys
- Rich editing tools
- Shroud private information with a haze tool
- Also, it has free distributed storage space
- Make a video and energized GIFs
- Moreover, it comes with different spare and share options
CONS:
- A conceivably overpowering user interface for certain users
- Pushy redesign promotions
- Also, users grumble that it quits working and secures
5. Greenshot
Greenshot is a mainstream screen capture tool. It incorporates many useful features like hotkey mixes, the capacity to duplicate your image to the clipboard or send it straightforwardly to a cloud-based program. For example, -Confluence, Box.com and more. You can even edit screenshots on the fly with the implicit editor. To make this sweet package surprisingly better,
Greenshot permits you to obscure your screenshot zones to keep things hidden. You can tweak and customize a significant number of the default settings and use your hotkey blends for better usefulness.
The program introduces rapidly, and the interface is anything but difficult to use. After you select your territory, it turns green, and afterward, you hear a shade sound, so you realize it made an effort. You can even pick your image format (BMP, GIF, JPEG, and PNG) and afterward mark it up with the implicit tools.
More Details
Greenshot was fundamentally a Windows-based application. However, they as of late, delivered a snipping tool for Mac too. In spite of the fact that users rave about the Windows 10 version, they are less dazzled with the macOS elective. In this way, for the present, nobody will call Greenshot the best free snipping tool for Mac, however no one can really tell what’s on the horizon.
PROS:
- Open Source
- Simple to Use
- Freezes Screen When You Capture
- Permits Annotating, Highlighting, and Obfuscating Screenshots
CONS:
- Seldom Updated
6. Loom Screen Recorder
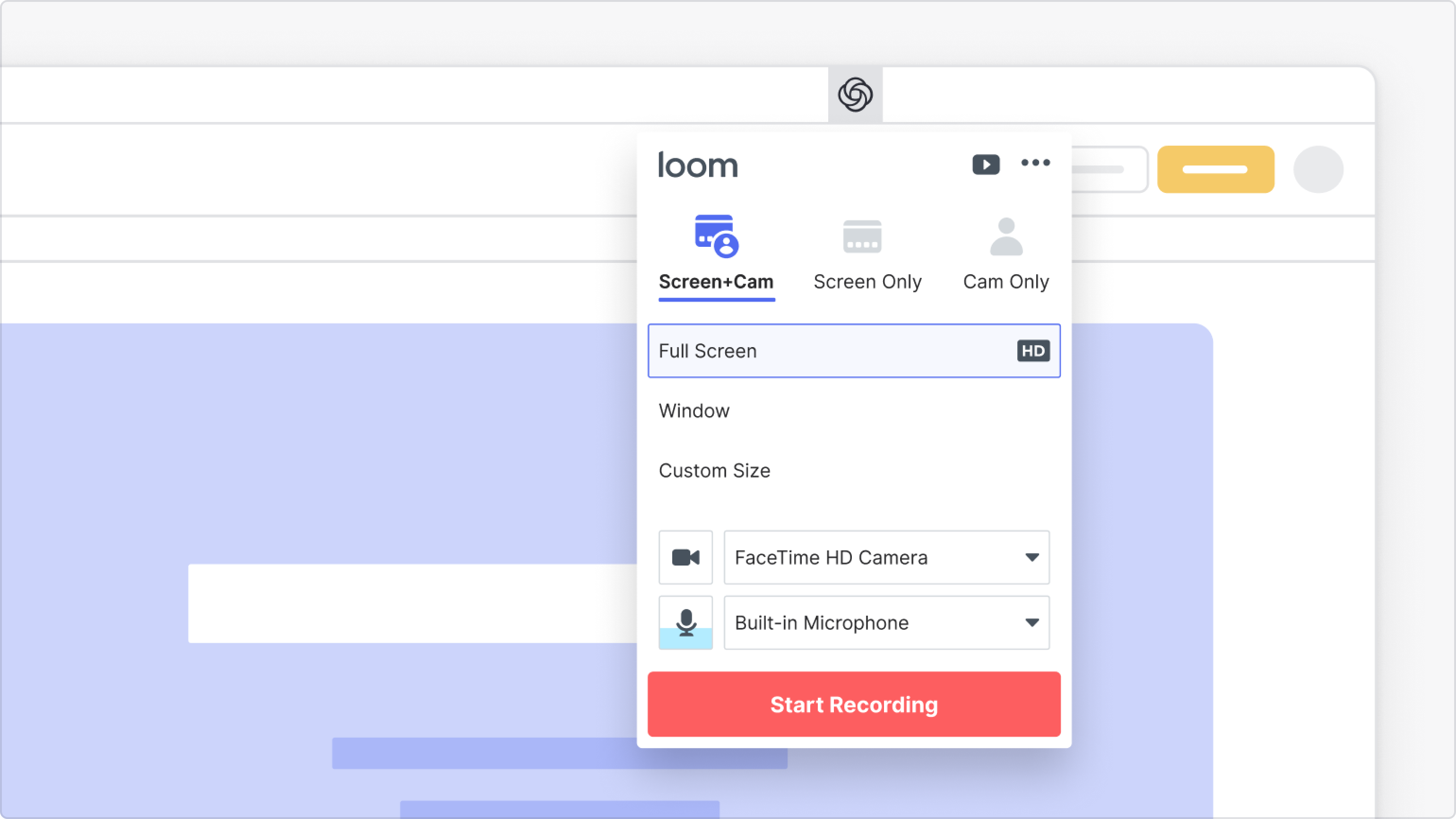
Loom Screen Recorder permits you to convey rapidly and adequately by taking screenshots or shooting brisk videos to send to associates, friends, or family.
Utilizing brisk video recordings and screenshots, you can improve productivity, smooth out your work process, and lift consumer loyalty at the same time.
PROS:
- Rich interface with numerous options
- Also, it supports various stages and even has a Google Chrome augmentation
- Straightforward, lightweight, and simple to use
- Screen recording to do speedy instructional exercises on the most proficient method to accomplish something
- Make videos, screen shares, and even GIFs on the fly
CONS:
- Can’t include sound or music independently
- Users whine that it is glitchy on occasion
- Can’t tweak the interface
7. CloudApp’s Mac Screenshot App and CloudApp for iOS
Another option in our Mac, snipping tool setup is CloudApp’s screenshot App. CloudApp is a hefty hitter with regards to software. They provide answers for fashioners, designers, chefs, marketing professionals, sales, support, and even production individuals.
In all cases, CloudApp gets excellent grades from analysts and users. It’s a complex product that permits you to capture and share your screen utilizing an undertaking level app. As a little something extra, use the underlying scientific tools, white-name capacities, and secure sharing alongside controlled admittance features.
PROS:
- Magnificent support
- Moreover, it is simple to use and learn
- Snappy GIF or video creation
- Moreover, it uploads screenshots and videos consequently to the cloud
- Also, it is easy to Share
CONS:
- No full-screen, screen capture, need to select a territory
- Also, a few users experienced lock-ups or glitchy video
- Sparing to the work area could be simpler
- However, it needs more remarkable comment tools
- No video editing features
8. Skitch
/SkitchWithMarkup-57781f803df78cb62c36edd3-8895abd1118a4bd58ccf80d32fa7e1e0.jpg)
On the off chance that you are in the matter of taking screenshots and stamping them up for your team, Skitch will be the best snipping tool for Mac that you can discover. Skitch was planned by and is possessed by Evernote. In the event that you don’t use Evernote, you won’t appreciate the push to incorporate the two. That being stated, Skitch is a basic, exquisite, powerful snipping tool and markup editor for macOS, Windows, Android, and iOS. It has just seven tools, yet truly, for what reason would you need more?
More Details
You can rapidly include text, shapes, bolts, featuring, shading, draw on your image, and even add obscuring to cloud regions. It’s so natural to use; you can make sense of it in practically no time. Hence, when taking a screenshot, you select your region, which lights up, making it simple to perceive what will and won’t be incorporated.
The main downsides are the shading chooser is restricted to just eight colors. Moreover, there aren’t any enhancements or channels, and you can’t spare documents locally. You should pick between messaging them, sending them as a text message, maneuvering them into Evernote, or sending them to your photographs app. Other than that, we offer Skitch a major go-ahead!
PROS:
- Supports Evernote
- Also, it has PNG, JPEG, TIFF, GIF, BMP, and PDF formats
CONS:
- Doesn’t offer to spare a note while stopping the app
9. Recordit
Recordit is a straightforward, module style Mac snipping tool that you introduce on your Mac or Windows machine to make fast screencasts of your whole screen or only a bit.
Users love the straightforwardness and lightweight model, managing you the capacity to perform various tasks while screencasting.
Effectively feature software or instructional exercises directly on your desktop and afterward share them with your whole office.
PROS;
- Moderate snip tool for Mac utilizing essentially no memory
- Lives in the taskbar on Mac
- Many upload and share options
- Also, it has Adjustable hotkeys
- Free distributed storage and the board of screenshots
- Moreover, it has GIF and Twitter support
CONS:
- Restricted to 5 minutes of recording time with the free version
- Also, It requires a web association
- The free version is highlight restricted
- However, it is the most effective method to Snip on Mac
At the point when you change from a Windows PC to a Mac, one inquiry that may have you baffled is how to take a screenshot on the Mac. The Mac keyboard doesn’t have a Print Screen button. However, don’t stress; there are still a lot of tricks to take a screenshot when you need one quick.
CMD + SHIFT + 3
Probably the quickest method to take a screenshot, particularly when time is restricted, and you are attempting to capture something transitory, is to use the CMD + SHIFT + 3 method. Hold down every one of the three keys all the while; you will hear a camera sound, and a screenshot of your whole screen will immediately be made and replicated straightforwardly to your desktop. In macOS, these keyboard shortcuts are the Mac snipping tool, like the one used in Windows.
After you hear the camera sound, you will see a thumbnail preview of your screenshot in the lower, right-hand corner of the screen. Moreover, If you click this little image, it raises the whole snipping tool for Mac, and you can edit, annotate, rotate and roll out different improvements to the image before it recoveries to your desktop.
CMD + SHIFT + 4
Another advantageous method to take a screenshot on the Mac with significantly more exactness is to use CMD + SHIFT + 4. This method permits you to select a zone around the screen that you have to capture. You can get quite certain about precisely what you need to be replicated to the desktop. To use this method, follow the means beneath:
Hold down the CMD + SHIFT + 4 keys at the same time. You will see a small bullseye on the screen.
Presently use your mouse or trackpad to tap the upper left corner of the zone you need to select.
Hold and drag until you draw a square shape around the whole zone you need to be selected.
Relinquish the mouse, you will hear the camera sound, and the screenshot will copy to your desktop.
Once more, you will see a small preview of the screenshot in the lower, right-hand corner of your screen. You have several seconds to click that image to open up the snipping tool and make edits.
If you commit an error, close the crate, and the first will be duplicated to your desktop.
You may need to attempt this method a couple of times until you get the hang of it. However, it’s justified, despite all the trouble for the exactness it offers.
If you have a MacBook Pro with Touch Bar, you can use the Touch Bar to pick Selected Portion, Window, or Entire Screen and assign were to spare the copy.
CMD + SHIFT + 5
New to macOS Mojave, is the CMD + SHIFT + 5 element. At the point when you use this option, it opens up an overlay window so you can pick full-screen, a window, or a selection screenshot.
This cool new component additionally permits you to record a video of your entire screen or only a segment of it. Two extra options are that you can select where to spare the record, and you can likewise set a convenient deferral of 5 or 10 seconds to arrange things rapidly before the screenshot snaps a photo.
One More Hidden Trick – Preview Screenshot
So now, you realize how to use the snipping tool on the Mac. However, there is likewise one more shrouded trick we need to share. Covered in the Preview menu, there is a screenshot option. With a PDF or document open in Preview, essentially select File, Take a Screenshot, and afterward pick “From Selection,” “From Window,” or “From Entire Screen.”
These menu things supplant the keyboard shortcuts. However, from that point onward, you will have similar options and follow similar guidelines above.
Learn more about snipping tools or screen capture software and look at the rundown of the best snipping tools for Mac to take screenshots of photos, video cuts, or your preferred sites as simple as pie.
That is it! Presently you are a specialist at taking screenshots on a Mac.
End
Taking screenshots on your Mac need not be confounded. You don’t need to retain shortcuts. Our painstakingly selected rundown of tools will assist you in taking care of business effortlessly.