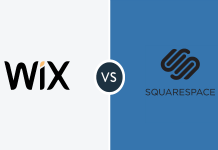Table of Contents
New and Interesting Windows 10 Keyboard Shortcuts
1. Open Emoji Keyboard
Windows 10 Keyboard Shortcuts Key: Windows + . (the period key)
In the event that you need to embed an emoji, simply press Windows and period keys at once and the emoji keyboard will in a flash open up. Best of all, it flawlessly incorporates with the content field.
2. Access Clipboard History
Shortcut Key: Windows + V
At long last, Microsoft acquired Clipboard History the most recent version of Windows 10. Presently you can experience all your duplicated writings with this straightforward shortcut.
New and Interesting Windows 10 Keyboard Shortcuts
3. Reset Display Driver
Shortcut Key: Ctrl + Windows + Shift + B
This shortcut is going to spare you when your PC freezes due to GPU issues. Simply hit this shortcut and in a flash the showcase driver will reset itself sparing you from unsaved work.
4. Quickly Open a Program as an Administrator
Shortcut Key: Ctrl + Shift + Click on Taskbar Program
You need to open a program quickly with Administrator benefits? No stresses. Simply utilize this straightforward shortcut and you will be provoked with the UAC discourse. Click on Yes and there you have it.
5. Quickly Connect Accessories
Shortcut Key: Windows + K
Windows 10 has brought this astonishing shortcut which allows you to find and connect remote presentation and sound gadgets quickly. Utilize this shortcut in the event that you utilize multiple extras.
6. Quickly Switch to Different Windows of a Program
Shortcut Key: Ctrl + Click on Grouped Programs on Taskbar
This shortcut is intensely for multitaskers. In the event that you need to effectively swim through multiple dynamic windows of an application, simply utilize this shortcut and you will be on the run.
7. Open Advanced Windows Tools
Shortcut Key: Windows + X
On the off chance that you are someone who needs to quickly uninstall programs, open PowerShell with Admin rights or update drivers from Device Manager, this shortcut will spare you a great deal of clicks. On the off chance that you are an expert client, this one is for you.
8. Open Action Center
Shortcut Key: Windows + A
You need to quickly check notifications on your Windows PC? Simply press Windows and A keys and presto, you can experience every one of your notifications in real life Center.
9. Snap Window
Shortcut Key: Windows + Left/Right/Up/Down Arrow
Windows has made it simpler to perform various tasks in a breeze. Simply press Windows and Left or Right bolt key to snap the present window to either side. You can likewise utilize the Up or Down bolt key to maximize and minimize the present window.
10. Take a Selectable Screenshot
Shortcut Key: Windows + Shift + S
In the event that you need to take a screen capture of part of your screen, at that point this shortcut can assist you with doing it. The Windows + Print Screen shortcut is incredible yet you can’t choose your content window and you need to additionally alter it. So simply utilize this shortcut and spare yourself from further problem.
11. Open Cortana
Shortcut Key: Windows + C
You can without much of a stretch converse with Cortana by utilizing this basic shortcut. No compelling reason to physically click on the Cortana button. Interestingly, the minute you trigger this shortcut, Cortana is prepared to tune in to your commands.
Note: This shortcut is turned off as a matter of course. To turn it on, go to Windows Settings-> Cortana – > Enable Keyboard Shortcut.
12. Open Windows Settings
Shortcut Key: Windows + I
In the event that you need to quickly bounce to Windows Settings, this shortcut can make things route simpler for you. Simply press Windows and I keys from anyplace and you are as of now on Windows Settings.
13. Record Your Gaming Session
Shortcut Key: Windows + Alt + R
On the off chance that you are a gamer, this shortcut is for you. At whatever point you are playing a game, simply press this key combination and Windows will begin recording your ongoing interaction with microphone sound adjusted in. Astounding, right?
14. Redo an Action
Shortcut Key: Ctrl + Y
On the off chance that you are hoping to redo what you fixed, there is this basic shortcut to reestablish your action. Decent wit, eh?
15. Make a New Folder
Shortcut Key: Ctrl + Shift + N
This is an extremely helpful shortcut in the event that you manage nearby envelopes routinely. I love this shortcut since it makes my work process simpler and quicker. The window menu is past the point where it is possible to show up so this one spares my day.
16. Paste Without Formatting
Shortcut Key: Ctrl + Shift + V
You paste some content in your promise processor and it has peculiar arranging? No stresses. Utilize this shortcut and it will paste with no arranging.
17. Open Xbox Gamebar
Shortcut Key: Windows + G
Enacts the new Xbox Gamebar which lets you record game plays and screen. You can likewise take screen captures utilizing this shortcut.
18. Launch Programs in Your Taskbar
Shortcut Key: Windows + 1/2/3…
A simple method to launch programs that are in your Taskbar. “Windows + 1” will launch the left most program and afterward you can rise the numbers to launch programs relying upon their position.
19. Change Keyboard Input Language
Shortcut Key: Windows + Space
In the event that you have included multiple dialects in your Windows 10 PC, at that point recall this keyboard shortcut as it permits you to quickly switch keyboard input language.
20. Rename Items
Shortcut Key: Windows + F2
One minor element that I love on macOS and needed on Windows was a simple method to rename documents. All things considered, that was the point at which I didn’t have the foggiest idea about this cool shortcut. Next time you need to change a document name, select it and hit this keyboard shortcut. Your name selection field will open up.
Windows 10 Keyboard Shortcuts
1. Lock Your PC or Switch to a Different Account
Shortcut Key: Windows + L
This shortcut is really useful to quickly secure your PC from unapproved get to. You can likewise switch to an alternate record from the sign-in screen.
2. Venture Your Screen or Change the Display Mode
Shortcut Key: Windows + P
On the off chance that you utilize multiple monitors, this shortcut can make the transition much quicker and simpler. With this shortcut, you can broaden your showcase or mirror it on another monitor.
3. Open Run Window
Shortcut Key: Windows + R
This is a broadly realized shortcut to open the Run command window. From here, you can get to various programs by their objective names.
4. Show Desktop
Shortcut Key: Windows + D
You can utilize this shortcut to minimize all the open windows and return to the Desktop environment. It proves to be useful when you need to quickly open a program or document from the Desktop.
5. Quickly Check Calendar
Shortcut Key: Windows + Alt + D
Windows 10 has this new shortcut which lets you check Calendar without going through the motions. Clients were mentioning for this shortcut for a long time and Microsoft has brought it. Celebrate!
6. Peek at the Desktop
Shortcut Key: Windows + , (Comma key)
In the event that you utilize clingy notes on Windows 10 to write down things, this shortcut can assist you with investigating your desktop without limiting anything. Simply press Windows and Comma key and you can get a peek of your Desktop. Discharge the buttons and you are back to your dynamic window.
7. Minimize All Apps
Shortcut Key: Windows + M
This shortcut is a real existence more secure. On the off chance that you are deprived to quickly minimize all the open application windows then simply hit the above keyboard shortcut and you will be done.
8. Bring Back Minimize Apps
Shortcut Key: Windows + Shift + M
To bring back all the minimized Windows at once simply add the shift key to the minimize shortcut and you will recover every one of your windows.
9. Send Window to Different Monitor
Shortcut Key: Windows + Shift + [Left][Right]
On the off chance that you utilize multiple monitors, at that point this keyboard shortcut will assist you with sorting out your Windows no problem at all. You can hit this keyboard shortcut at whatever point you need to move a window to various monitor.
File Explorer Windows 10 Keyboard Shortcuts
1. Open File Explorer
Shortcut Key: Windows + E
You can legitimately open File Explorer without moving to Desktop and opening “This PC”. This shortcut causes me quickly discover files and organizers without losing any minute. You can utilize this shortcut to improve your work process.
2. Search File Explorer
Shortcut Key: Ctrl + F
You need to quickly look through files without contacting the mouse? Simply press Windows and F keys in File Explorer and you will be prepared to enter your hunt question.
3. Return to the Previous Folder
Shortcut Key: Backspace
Delete is the most straightforward approach to explore the Windows file system. In the event that you are in an organizer and need to return, simply press the delete key and you will be in the parent catalog. You can likewise utilize the Arrow keys to move the cursor and Enter key to open any file or organizer.
4. See an Image
Shortcut Key: Alt + P
In the event that you need to review a picture without opening it, you can utilize this shortcut. It’s extremely useful and spares a great deal of time.
5. Open Properties
Shortcut Key: Alt + Enter
You can utilize this shortcut to quickly open the Properties exchange box. Simply select the file/envelope and press Alt and Enter keys. The exchange box will show up in a split second.
6. Change the Icon Size of Files and Folders
Shortcut Key: Ctrl + Mouse Scroll Wheel
In the event that you need to change the icon size without contacting the View board, this shortcut is the quickest method to do it. Simply press and hold the Ctrl key and look over the mouse wheel. There you have it.
Taskbar Windows 10 Keyboard Shortcuts
1. Open a Duplicate Program
Shortcut Key: Shift + Click on Taskbar Program
On the off chance that you need to open another occasion of a functioning program, you can accomplish it through this shortcut. Press the Shift key and click on any Taskbar program. A copy window of the equivalent application will open up
2. Quickly Open Pinned Taskbar App
Shortcut Key: Windows + Number dependent on the position of the App
In the event that you need to quickly open stuck applications on your Taskbar, you can do as such by pressing the Windows key and the number at which they are positioned. This shortcut makes it extremely simple to get to programs without leaving the keyboard.
3. Cycle Through Different Apps on Taskbar
Shortcut Key: Windows + T
On the off chance that you locate the above shortcut overpowering with its numbering plan, you can utilize this shortcut to open Taskbar applications on the fly. It lets you cycle through all the applications nailed to your Taskbar and you can open it with the Enter key.
Virtual Desktop Windows 10 Keyboard Shortcuts
1. Open Task View
Shortcut Key: Windows + Tab
This shortcut can truly improve your work process on the off chance that you consistently utilize Virtual Desktop on Windows 10. Furthermore, you can likewise get to your exercises from different gadgets in the Task View window.
2. Include a New Virtual Desktop
Shortcut Key: Windows + Ctrl + D
Including another virtual desktop through Task View is extremely difficult on Windows 10. Rather than that, you can utilize this straightforward shortcut to make another Virtual Desktop without burning through whenever.
3. Switch Between Virtual Desktops
Shortcut Key: Windows + Ctrl + Left/Right Arrow
Once more, swim through the messiness of multiple windows and Virtual Desktops through this shortcut. It’s a breeze to switch between Virtual Desktops utilizing this shortcut.
4. Close Current Virtual Desktop
Shortcut Key: Windows + Ctrl + F4
You can close the dynamic Virtual Desktop without paying some dues. Simply utilize this shortcut and you are done with it.
Windows 10 Browser Shortcuts
Return One Page
Shortcut Key: Alt + Left Arrow
This is a helpful keyboard shortcut which works across browsers whether you are utilizing Microsoft Edge, new Edge dependent on Chromium, Google Chrome, or some other Windows 10 browser. You can quickly return one page on current tab by hitting the “Alt+[Left Arrow].
2. Go Ahead One Page
Shortcut Key: Alt + Right Arrow
Additionally, you can utilize this keyboard shortcut to go ahead one page.
3. Move Between Tabs
Shortcut Key: Ctrl + 1/2/3/4…
You can without much of a stretch move between tabs utilizing this shortcut. The “Ctrl+1” keyboard shortcut will take you to the primary tab and you can rise the numbers to find a good pace.
Windows Terminal and Command Prompt Shortcuts
In the most recent version of Windows 10, Microsoft has expelled all the limitations of command-line editing on both Command Prompt and the as of late launched, Windows Terminal. You can utilize the standard text editing shortcuts to copy, paste and alter right into the Terminal window.
Windows Terminal and Command Prompt Shortcuts
1. Copy and Paste Commands
Shortcut Key: Ctrl + C and Ctrl + V
2. Select All Texts in the Terminal Window
Shortcut Key: Ctrl + A
3. Select Block of Texts in the Terminal Window
Shortcut Key: Shift + Left/Right Arrow Keys